3 způsoby nahrávání videa z obrazovky iPhone a iPad

- 3036
- 131
- Miloš šulc Phd.
Pokud jste potřebovali zaznamenat video z obrazovky zařízení iOS, můžete to udělat několika způsoby. Navíc, jedno z nich, video z videa z obrazovky iPhone a iPad (včetně zvuku) na samotném zařízení (bez potřeby používat programy třetích stran) se nedávno objevilo: v iOS 11 byla postavena -ve funkci pro pro ně tento. V dřívějších verzích je však také nahrávání.
V těchto pokynech - podrobně o tom, jak nahrávat video z obrazovky iPhone (iPad) třemi různými způsoby: pomocí funkce zaznamenaných nahrávání, stejně jako z Mac a z PC nebo notebooku z Windows (T.E. Zařízení je připojeno k počítači a již je zaznamenáno na obrazovce).
Psaní videa z obrazovky iOS
Počínaje iOS 11 na iPhone a iPadu se objevila vytvořená funkce pro nahrávání videa na obrazovce, ale majitel začátečníka zařízení z Apple si to nemusí všimnout.
Chcete -li tuto funkci povolit, použijte následující kroky (připomínám vám, že iOS musí být nainstalován alespoň 11).
- Přejděte do nastavení a otevřete „kontrolní bod“.

- Klikněte na „Nakonfigurovat ovládací prvky“.
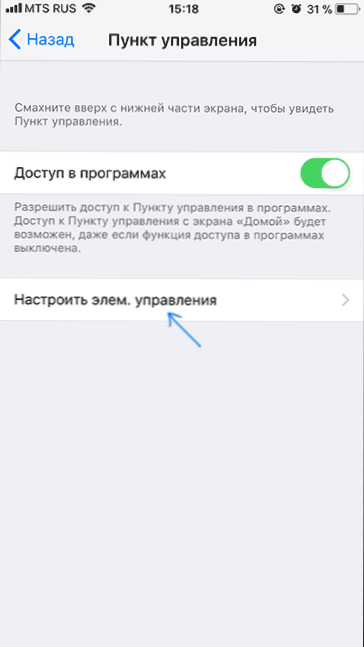
- Věnujte pozornost seznamu „Více ovládacích prvků“, uvidíte položku „Screenshot“. Klikněte na ikonu plus vlevo.
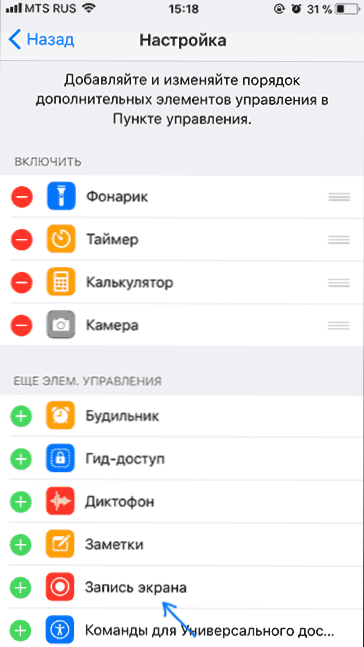
- Ukončení z nastavení (stiskněte tlačítko „Domů“) a vytáhněte spodní část obrazovky: V kontrolním bodě uvidíte nové tlačítko pro nahrávání obrazovky.
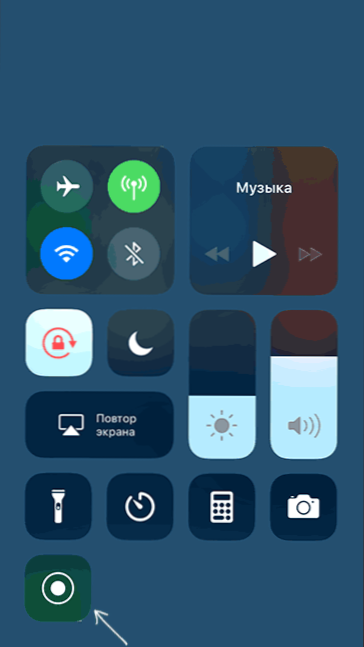
Ve výchozím nastavení začíná při kliknutí na tlačítko nahrávání obrazovky nahrávání obrazovky bez zvuku. Pokud však používáte silný lis (nebo dlouhý stisknutí na iPhone a iPad bez podpory Force Touch), nabídka se otevře na snímku obrazovky, ve kterém můžete povolit zvukový záznam z mikrofonu zařízení.
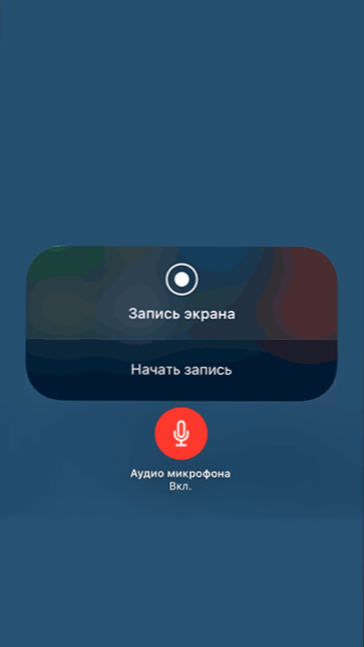
Po dokončení nahrávání (provedeno opakovaným stisknutím tlačítka nahrávání) je video soubor uložen ve formátu .MP4, 50 snímků za sekundu a stereo zvuk (v každém případě na mém iPhone přesně tak).
Níže - Pokyny pro video pro použití funkce, pokud něco zůstává nepochopitelné po přečtení této metody.
Z nějakého důvodu nebylo video zaznamenané v nastavení synchronizováno se zvukem (zrychleno), muselo se zpomalit. Předpokládám, že se jedná o některé rysy kodeku, které v mém editoru videa nedokázaly úspěšně trávit.Jak nahrávat video z obrazovky iPhone a iPad v systému Windows 10, 8 a Windows 7
Poznámka: Chcete-li použít metodu a iPhone (iPad) a počítač musí být připojen k jedné síti, nezáleží na Wi-Fi nebo pomocí kabelového připojení.
Pokud je to nutné, můžete nahrát video z obrazovky zařízení iOS z počítače nebo notebooku s Windows, ale to bude vyžadovat software třetí strany, který vám umožní vysílat Airplay.
Doporučuji používat bezplatný program LonelyScreen Airplay přijímač, který lze stáhnout z oficiálního webu http: // eu.Osamělá obrazovka.Com/ke stažení.HTML (Po instalaci programu uvidíte žádost o jeho řešení přístupu k veřejným a soukromým sítím, měl by být povolen).
Kroky pro nahrávání budou následující:
- Spusťte přijímač Airplay LonelyScreen.
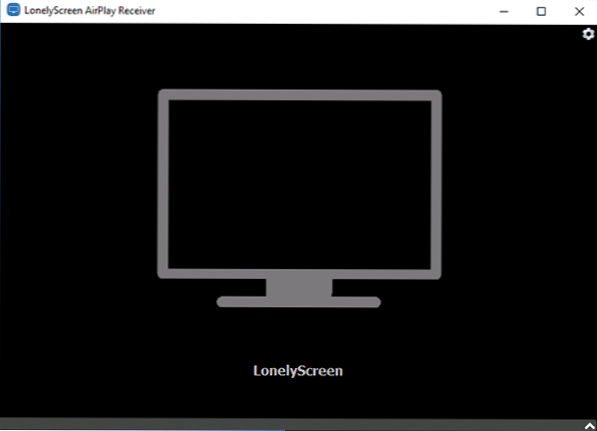
- Na vašem iPhone nebo iPadu, připojeném ke stejné síti jako počítač přejděte do ovládacího bodu (hromada zdola nahoru) a klikněte na „Opakovat obrazovku“.
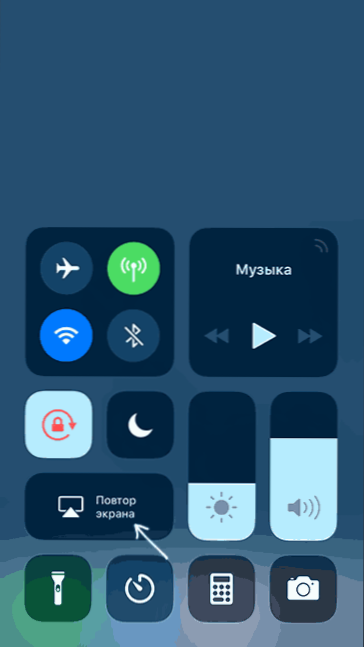
- Seznam zobrazí dostupná zařízení, která je možné vysílat obrázek podle Airplay, vyberte LonelyScreen.
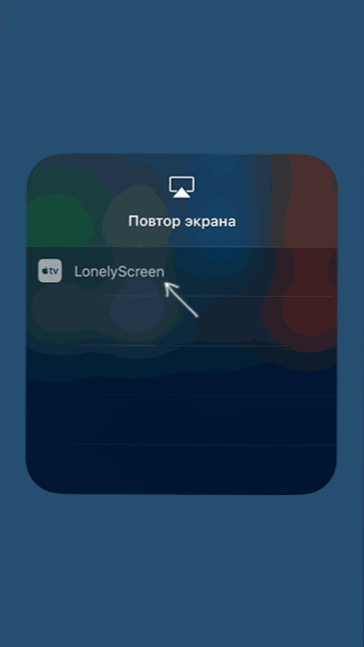
- Obrazovka iOS se zobrazí v počítači v okně programu.
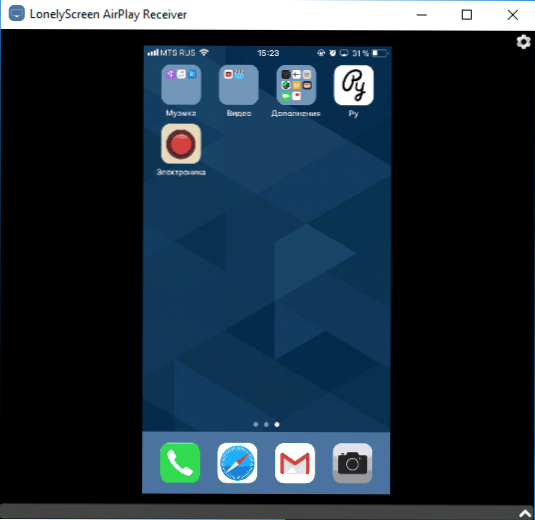
Poté můžete nahrávat video pomocí videa Windows 10 Records Video z obrazovky z obrazovky (ve výchozím nastavení můžete zavolat na vstupní panel pomocí Win+G Keys) nebo pomocí programů třetích stran (viz viz. Nejlepší programy pro nahrávání videa z obrazovky počítače nebo notebooku).
Psaní obrazovky v QuickTime na MacOS
Pokud jste majitelem počítače Mac, můžete nahrávat video z obrazovky iPhone nebo iPad pomocí aplikace Built -In QuickTime Player.
- V případě potřeby připojte telefon nebo tablet s kabelem k macbooku nebo iMacu?").
- Spusťte přehrávač QuickTime na Mac (pro toto můžete použít vyhledávání pro reflektor) a poté v nabídce programu vyberte „Soubor“ - „Nové video“.
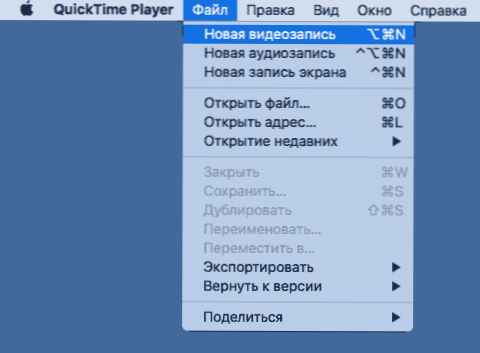
- Ve výchozím nastavení se video z webové kamery otevře, ale záznam můžete přepnout na obrazovku mobilního zařízení kliknutím na malou šipku vedle tlačítka nahrávání a výběrem zařízení. Zde si můžete také vybrat zdroj zvuku (mikrofon na iPhone nebo Mac).
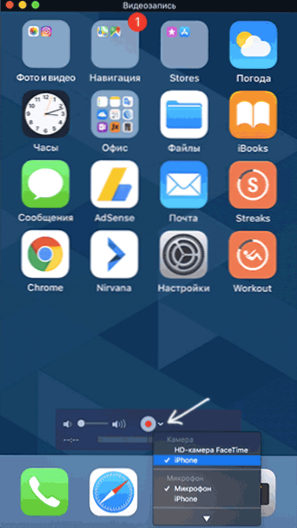
- Stisknutím tlačítka nahrávání spusťte nahrávání obrazovky. Chcete -li zastavit tlačítko „Stop“.
Po dokončení nahrávání obrazovky v hlavní nabídce přehrávače QuickTime vyberte „Soubor“ - „Uložit“. Mimochodem, v přehrávači QuickTime můžete také nahrávat obrazovku Mac, více: Zaznamenejte video z obrazovky Mac OS v přehrávači QuickTime.

